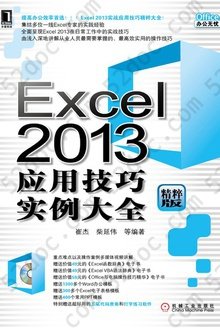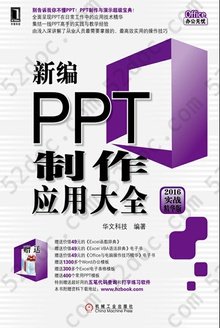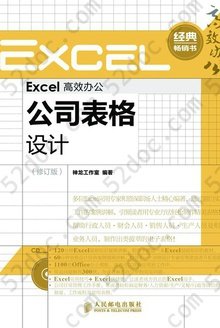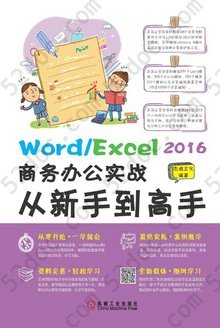注重体验与质量的电子书资源下载网站
分类于: 计算机基础 职场办公
简介

随身查——Excel 2007办公高手应用技巧: Excel 2007办公高手应用技巧 豆 0.0分
资源最后更新于 2020-03-29 01:32:14
作者:雏志资讯 徐涛 编著
出版社:出版社人民邮电出版社
出版日期:2012-06
ISBN:9787115261878
文件格式: pdf
简介· · · · · ·
《随身查:Excel 2007办公高手应用技巧》以技巧的形式,介绍Excel 2007软件的使用技巧,以及新功能、新函数的应用方法。本书精选了200多个应用实例,分别介绍单元格选取与设置、数据自动填充与外部导入、数据条件设置、数据处理与分析、Excel 2007新增函数范例应用、数据透视表(图)应用、图表编辑与应用、表格安全设置等方面的内容。《随身查:Excel 2007办公高手应用技巧》有很强的实用性、可操作性,内容丰富,语言浅显易懂,适合经常使用Excel 2007进行办公的读者,以及希望提高Excel办公效率的读者阅读。作者:徐涛 著;雏志资讯 编。
目录
随身查——Excel 2007办公高手应用技巧
丛书序
前言
第1章 单元格选取与设置技巧
1.1 单元格选取技巧
例1 快速选取多个不连续的单元格
例2 快速选取工作表中所有单元格
例3 快速选择大范围块状单元格区域
例4 快速选择活动单元格至工作表开始(结束)的区域
例5 快速扩展选取选定区域
例6 快速选取公式引用的所有单元格
例7 快速在同行(列)非空单元格间跳转
1.2 单元格设置技巧
例8 快速设置单元格中数据对齐方式
例9 快速增减数据的小数位数
例10 当输入内容超过单元格宽度时自动调整列宽
例11 当输入内容超过单元格宽度时自动换行
例12 当输入内容超过单元格宽度时自动缩小字体
例13 让单元格不显示“零”值
例14 设置单元格边框底纹效果
例15 设置单元格的特效填充效果
例16 套用表格格式快速美化表格
例17 为特定单元格添加批注信息
例18 一次清除表格中所有单元格的格式设置
第2章 数据自动填充与外部导入技巧
2.1 数据自动填充技巧
例19 在连续单元格中实现相同数据自动填充
例20 实现连续序号的自动填充
例21 按指定填充序列的类型进行填充
例22 按“等差序列”规则进行数据填充
例23 自定义数据填充序列进行自动填充
2.2 从外部导入数据技巧
例24 导入Excel表格数据
例25 导入文本文件数据
例26 引用Word表格数据
例27 以链接形式导入Word表格数据
例28 导入网站中的数据
第3章 数据条件设置技巧
3.1 数据有效性设置
例29 让指定单元格中输入数据满足特定条件
例30 输入不满足条件的数据时弹出提示信息
例31 设置输入数据为指定有效序列
例32 当输入重复的产品编码时提示警告信息
例33 当输入错误日期值时提示警告信息
例34 当出货数量大于进货数量时提示警告信息
例35 在“销售数量”列中输入文本值时提示警告信息
例36 设置鼠标指向单元格时自动显示提示信息
例37 设置自动圈释无效的输入数据
例38 快速复制数据有效性设置
例39 删除不需要的数据有效性设置
3.2 数据条件格式设置
例40 突出显示满足条件的单元格数据
例41 设置高于平均值的数值显示为红色
例42 将“销售金额”以“数据条”条件突出显示
例43 将数值以“图标集”条件突出显示
例44 为出现的重复值设置条件格式显示
例45 设置星期六、星期日分别显示为绿色和红色
例46 为不一致的采购价格设置条件格式显示
例47 为不包含特定字符的单元格设置条件格式显示
例48 删除设置的条件格式
第4章 数据处理与分析技巧
4.1 数据分列与合并计算
例49 利用分列功能分列数据
例50 对数据进行合并求和计算
例51 对数据进行合并求平均值计算
4.2 数据排序与筛选
例52 按单个条件排序
例53 按多个条件排序
例54 自动筛选出符合条件的数据
例55 筛选出大于指定数值的记录
例56 自动筛选中的“或”条件的使用
例57 筛选出大于平均值的记录
例58 筛选出同时满足两个或多个条件的记录
例59 利用高级筛选功能实现“与”条件筛选
例60 利用高级筛选功能实现“或”条件筛选
例61 取消数据筛选
4.3 数据分类汇总
例62 使用分类汇总功能快速统计数据
例63 更改汇总方式得到不同统计结果
例64 显示分类汇总的结果
例65 取消分类汇总默认的分级显示效果
例66 自行建立需要的分类组合
例67 取消分类汇总
第5章 Excel 2007新增函数范例应用技巧
5.1 新增逻辑和数学函数范例应用
例68 使用IFERROR函数返回错误值对应的值
例69 使用SUMIFS函数实现多条件统计
例70 使用SUMIFS函数统计某一日期区间的销售金额
5.2 新增统计函数范例应用
例71 使用AVERAGEIFS函数计算出满足多重条件的数据的平均值
例72 使用AVERAGEIFS函数求指定班级的平均分且忽略0值
例73 在AVERAGEIFS函数中使用通配符进行计算
例74 使用COUNTIFS函数统计指定区域中满足多个条件的记录数目
例75 使用COUNTIFS函数来限定统计时间
例76 使用MAXA函数获取所有学生考试成绩中最高分数
例77 使用MINA函数获取所有学生考试成绩中最低分数
5.3 新增文本函数范例应用
例78 使用FINDB函数返回指定字符在字符串中的位置
例79 使用LEFTB函数自动提取员工“姓”氏
例80 使用LENB函数返回文本字符串中用于代表字符的字节数
例81 使用MIDB函数从文本字符串中提取指定位置的文本信息
例82 使用REPLACEB函数来替换输入出错的信息
例83 使用RIGHTB函数在文本字符串中返回最后指定字符数的字符
例84 使用SEARCHB函数返回指定字符在文本字符串中的位置
第6章 数据透视表(图)应用技巧
6.1 数据透视表创建与应用技巧
例85 在当前工作表中显示创建的数据透视表
例86 使用外部数据源创建数据透视表
例87 在数据透视表中添加字段来进行数据分析
例88 改变字段的顺序
例89 更改透视表的数据源
例90 更改“数据透视表字段列表”任务窗格的布局
例91 更改数据透视表默认的汇总方式
例92 统计每天销售记录条数
例93 让数据透视表中显示各数据为占总和的百分比
例94 重新设置数据透视表中的数字格式
例95 重命名数据透视表的字段或项
例96 取消字段的标题
例97 显示字段的明细数据
例98 更改字段的分类汇总方式
例99 移动数据透视表
例100 设置数据透视表分类汇总布局
例101 更改数据透视表默认布局
例102 通过套用样式快速美化数据透视表
例103 自定义数据透视表样式
例104 自定义公式求解各销售员奖金
例105 自定义公式求解各类别商品的利润率
6.2 数据透视图创建与应用技巧
例106 使用数据透视表数据创建数据透视图
例107 通过“图表布局”功能快速设置图表布局
例108 更改数据透视图的图表类型
例109 在新工作表中显示数据透视图
例110 对数据透视图进行筛选
例111 对数据透视图进行标签筛选
例112 在数据透视图中显示明细数据
第7章 图表新建与编辑技巧
7.1 图表新建技巧
例113 选择不连续数据源建立图表
例114 重新更改建立图表的数据源
例115 图表数据源不连续时向图表中增加数据源
例116 按实际需要更改系列的名称
例117 根据图表的表达目的重新组织数据源
例118 选择不同工作表的数据源来创建图表
例119 创建多种图表的混合型图表
例120 让图表绘制出被隐藏的数据源
例121 将空值造成的断层连接起来
7.2 图表编辑技巧
例122 更改图表的显示大小
例123 移动图表到其他工作表中
例124 给工作表中的图表命名
例125 快速复制图表格式
例126 选中图表中单个数据点
例127 让图表数据源显示在图表中
例128 快速更改图表的类型
例129 将建立的图表转化为静态图片
7.3 图表对象设置技巧
例130 快速设置图表标题竖排
例131 快速重新调整图例的显示位置
例132 实现让水平轴从右向左显示
例133 快速重新设置坐标轴的刻度
例134 快速删除垂直轴线条
例135 快速设置水平轴标签竖排显示
例136 根据图表需求更改刻度线标签的位置
例137 快速显示无标签水平轴
例138 快速重新更改分类轴标签的值
例139 快速更改垂直轴与水平轴的交叉位置
例140 快速让垂直轴显示在右侧
例141 快速设置刻度线间隔显示
例142 快速设置水平轴标签显示在刻度线上
例143 快速设置标签与坐标轴之间的距离
例144 让刻度线显示在图内或是不显示
例145 快速设置让图表水平轴显示在图表上方
例146 快速设置让图表从上往下绘制
例147 快速让条形图数值轴标签从大到小显示
例148 将图表中的网格线更改为虚线条
例149 快速添加纵网格线
例150 将数据标签显示在数据系列的中间位置
例151 快速显示单个数据点的数据标签
例152 在添加的数据标签前显示图例项
例153 同时显示两种类型的数据标签
例154 快速为饼形图添加百分比数据标签
例155 快速更改数据标签的数字格式
例156 快速隐藏特定的数据系列
例157 快速设置数据系列分离显示
例158 快速让数据系列重叠显示
例159 快速更改数据系列的显示次序
例160 快速设置图表各个分类的分类间距
例161 使折线图上的拐角平滑
例162 重新设置折线图数据标记的类型
例163 快速设置饼形图数据系列的起始角度
例164 将饼形图中特定扇区分离出来
例165 复合饼形图中第二扇区包含值的设置
例166 快速创建分离型复合饼形图
7.4 图表美化设置技巧
例167 快速设置图表阴影特效
例168 快速设置图表棱台特效
例169 快速设置图表渐变填充效果
例170 快速设置图表纹理填充效果
例171 快速设置图表的图片填充效果
例172 快速设置特定系列或数据点的图片填充效果
例173 通过“图表样式”功能快速美化图表
例174 使用图表中的“快速布局”功能美化图表
7.5 趋势线、误差线的应用与设置技巧
例175 快速向图表中添加趋势线
例176 用R平方值判断趋势线的可靠性
例177 使用移动平均趋势线
例178 重新更改趋势线的名称
例179 向图表中添加误差线
例180 在图表中表示只允许固定的负值误差
例181 快速设置各个数据点不同误差量时的误差线
例182 在图表中添加垂直线
例183 在图表中添加高低点连线
例184 在图表中添加涨/跌柱线
第8章 表格安全与打印技巧
例185 保护重要的工作簿避免数据被破坏
例186 加密工作簿避免别人访问
例187 设置工作簿修改权限密码
例188 加密保护工作表避免别人访问
例189 隐藏工作表中部分重要数据
例190 设置允许用户进行的操作
例191 隐藏含有重要数据的工作表
例192 设置工作表中的可编辑区域
例193 设置工作表中的重要区域为不可编辑区域
例194 保护图表不被随意更改
例195 只允许对工作表中指定图表进行编辑
例196 保护公式不被更改
例197 添加数字签名以保护文档
例198 将文档标记为最终状态
例199 删除文档的属性信息
例200 阻止文档中的外部内容
例201 禁用文档中的ActiveX控件
例202 宏安全性设置
例203 添加受信任发布者
例204 创建受信任位置